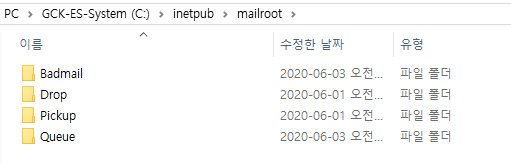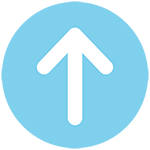※ 중요 안내
• 본 페이지의 내용은 Forguncy를 사용하기 위해 필수로 설정해야 하는 기능은 아닙니다. 본 페이지에서는 Forguncy를 활용하여 웹애플리케이션에서 직접 이메일을 발송할 수 있도록 SMTP를 IIS 서버에 설치하고 활용하는 방법을 설명합니다.
• SMTP는 그레이프시티의 저작물이 아니며, 마이크로스프트에서 제공하는 기능입니다. SMTP와 관련 기능 문의는 마이크로소프트로 해 주시기 바랍니다.
• 본 페이지의 내용은 포건시 서버가 Windows Server에 설치되어 있다고 가정한 매뉴얼입니다. 그 외 종류, 예를 들어 Windows7이나 Windows10 등, 서버가 아닌 제품에 SMTP 설정 및 포건시와의 연동은 고려하지 않았습니다.
SMTP란?
SMTP(간이 우편 전송 프로토콜, Simple Mail Transfer Protocol)의 약자로 Windows Server에서 이메일을 주고 받을 수 있도록 하는 메일 서비스를 말합니다.
그 외, 자세한 내용은 위키백과 등 인터넷 검색을 활용해 주십시오.
SMTP 설치하기
-
먼저 윈도우 서버의 ‘서버 관리자’를 실행합니다.
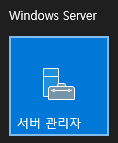
-
서버 관리자에서 ‘관리 > 역할 및 기능 추가’ 메뉴를 선택합니다.
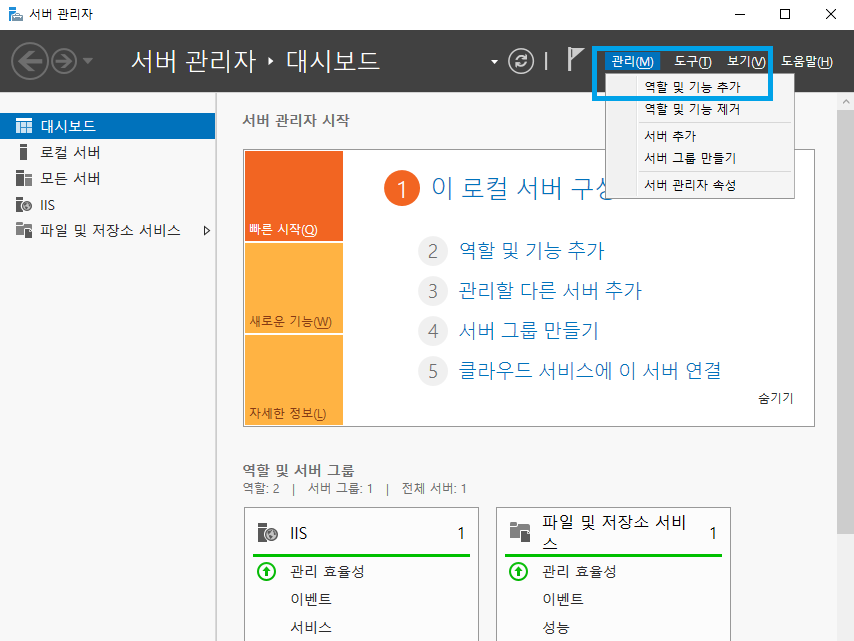
-
‘역할 및 기능 추가 마법사’에서 진행하다가 ‘기능’ 탭에서 ‘SMTP 서버’에 체크합니다.
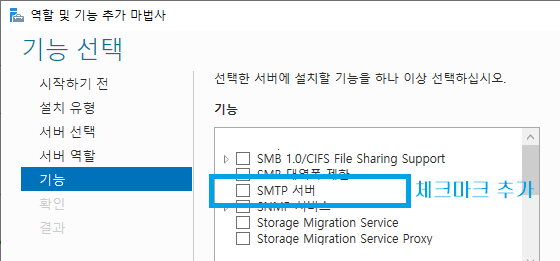
-
SMTP를 처음 설치하는 경우 추가 기능을 설치한다는 팝업창이 나타날 수 있습니다. ‘기능 추가’ 버튼을 누르시고 계속 진행하십시오.
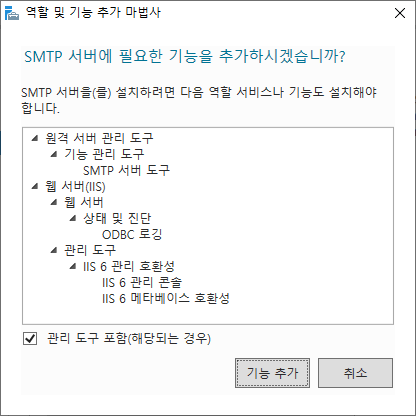
-
‘SMTP 서버’에 체크하셨으면 하단의 ‘다음’ 버튼을 눌러 계속 진행하십시오.
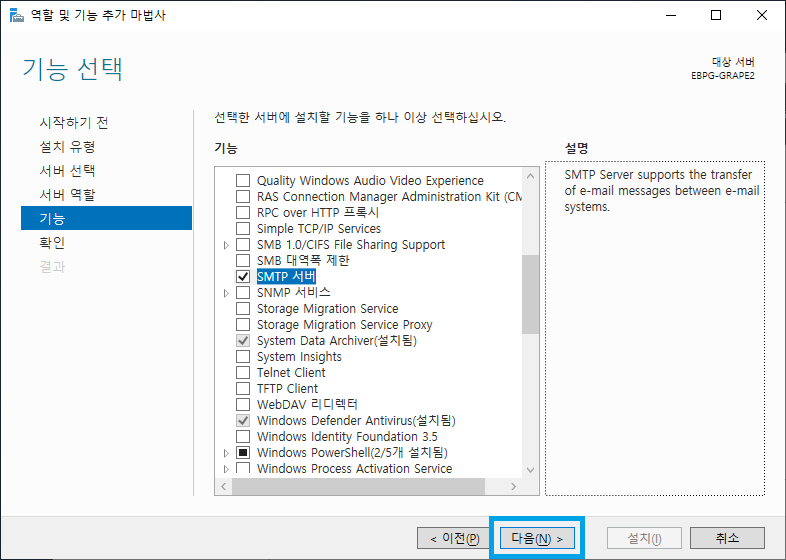
-
‘설치’ 버튼이 나타나면 클릭하여 설치하시고, 다음 그림과 같이 설치가 종료되면 ‘닫기’ 버튼을 클릭하여 설치를 완료하십시오.
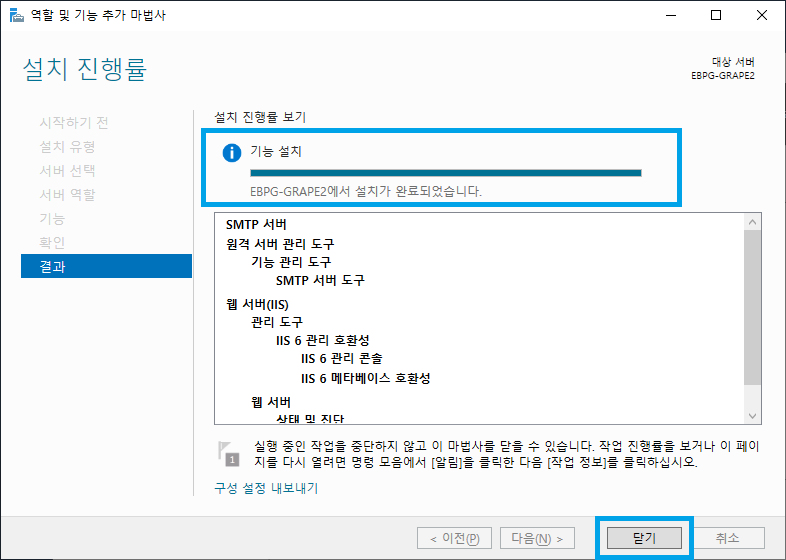
IIS에 SMTP 설정하기
-
윈도우의 ‘제어판 > 관리도구’로 이동하십시오.
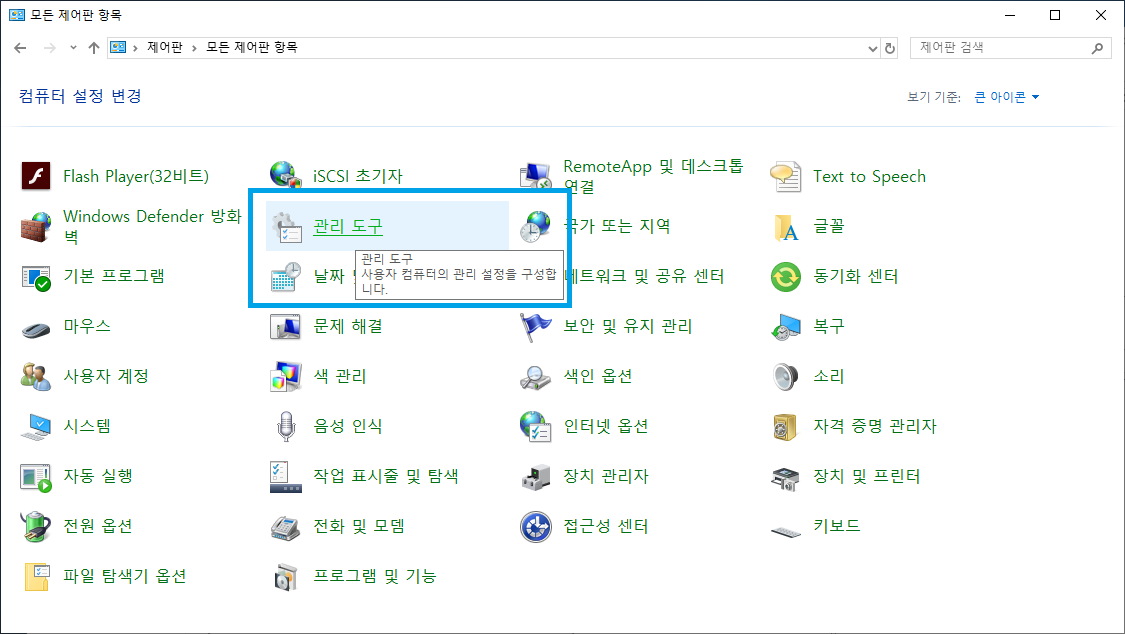
-
‘관리 도구’에는 2개의 IIS서버 설정 도구가 있습니다. 이 중 ‘IIS인터넷 정보 서비스 6.0 관리자’ 를 선택하십시오.
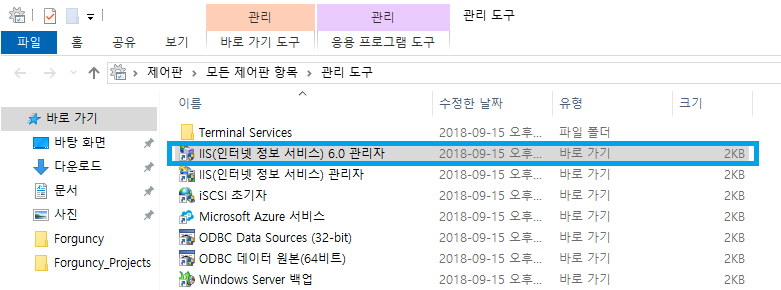
-
간단한 보안 정책을 적용하고 가겠습니다. 인터넷 정보 서비스 콘솔에서 [SMTP Virtual Server #1]에 마우스 오른쪽을 클릭 후 ‘속성’을 선택하세요.
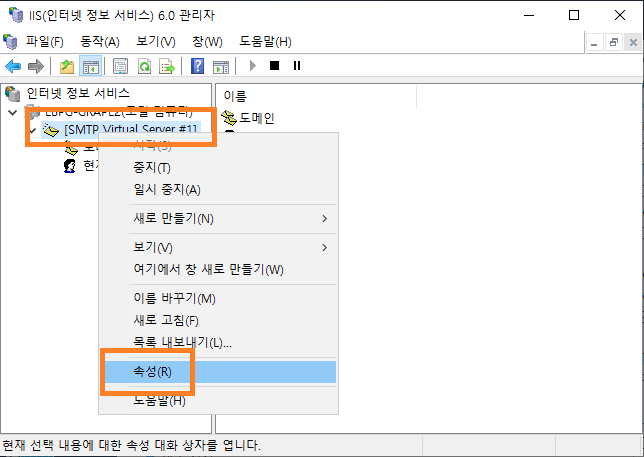
-
속성 창에서 ‘엑세스’ 탭으로 이동하신 후 ‘릴레이’ 버튼을 클릭하세요.
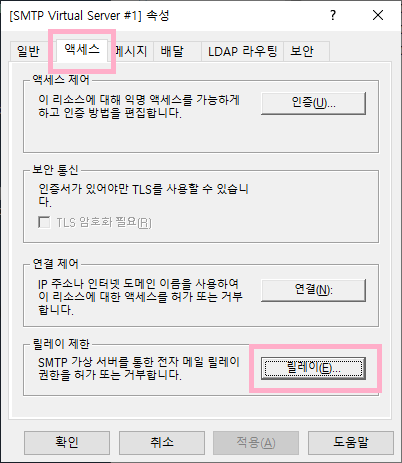
-
릴레이 제한을 걸지 않으면 외부 해커가 해당 SMTP 서버를 스팸 메일 발송지로 이용할 수 있기 때문에 설정이 필요합니다. 아래의 그림을 참고하여 보안 정책을 적용해 주세요.
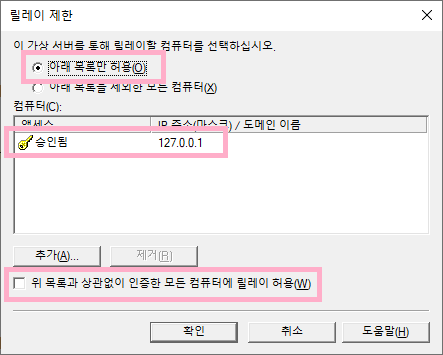
-
‘확인’ 버튼을 눌러 변경 사항을 저장하신 후, 모든 속성창을 받으시면 됩니다.
포건시 서버에 SMTP 설정하기
-
포건시 서버를 실행합니다.
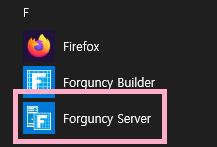
-
웹브라우저에서 포건시 서버 콘솔이 시작되면 Administrator 계정과 암호를 입력하고 로그인합니다.
-
‘설정 > SMTP 설정’ 페이지로 이동하여 SMTP 정보를 입력합니다.
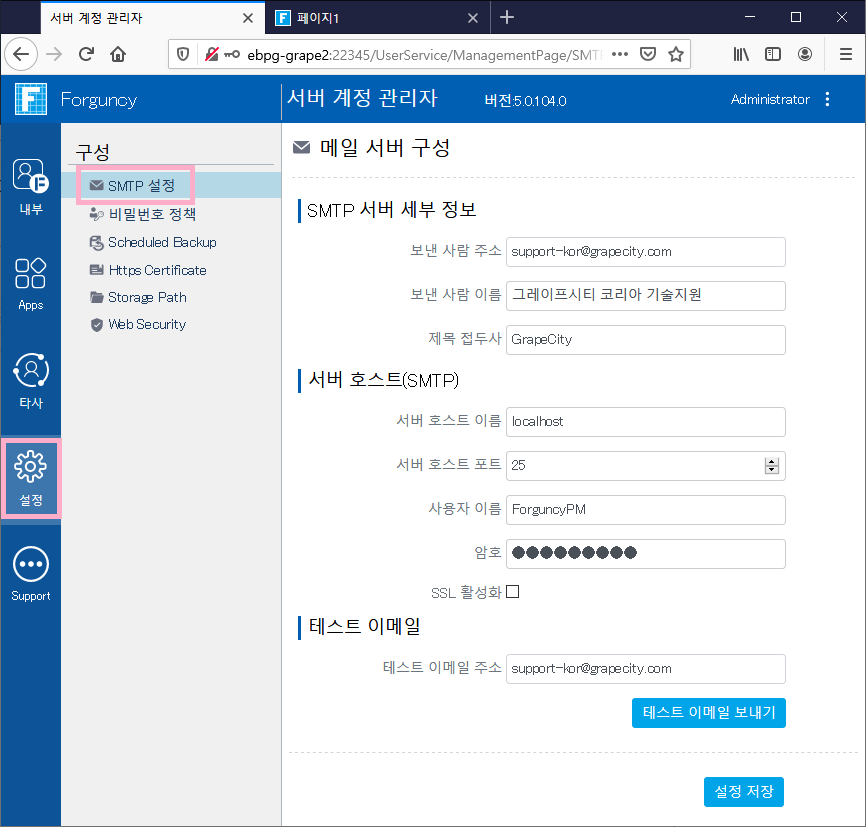
-
‘테스트 이메일 주소’에 테스트 메일을 받을 주소를 입력합니다.
-
‘테스트 이메일 보내기’버튼을 클릭한 후, 입력한 이메일 주소로 메일 발송을 확인합니다.
※참고사항
SMTP를 설정하면 총 4가지의 폴더구조를 볼 수 있습니다. 각 폴더의 기능은 다음과 같습니다.
• Badmail : SMTP 서버는 정상 처리하였으나, 발송 후 받는 사람 정보/서버 등에 문제가 생겨 반송된 경우 실패 사유와 함께 기록됩니다.
• Drop : 메일 형식이 잘 못 된 경우 메일 발송할 수 없으므로 이곳에 저장됩니다.
• Pickup : 처음 발송 시도되는 메시지가 보관되는 장소입니다.
• Queue : 발송 시 이곳을 거쳐 발송되며, 발송자/SMTP서버측의 문제로 못나가고 있는 경우 이곳에 남아있게 됩니다.
SMTP 메일 발송 오류 시
최근 많은 회사에서 Google Suite나 Microsoft Office 365를 사용합니다. SMTP 설정하여 진행 시 서버에서 이를 차단하는 경우가 있습니다. SMTP 폴더에 생성된 파일을 열어보면 아래와 같이 오류 내용이 쓰여 있으므로, 기록된 오류 내용을 보고 조치를 취하시면 됩니다.
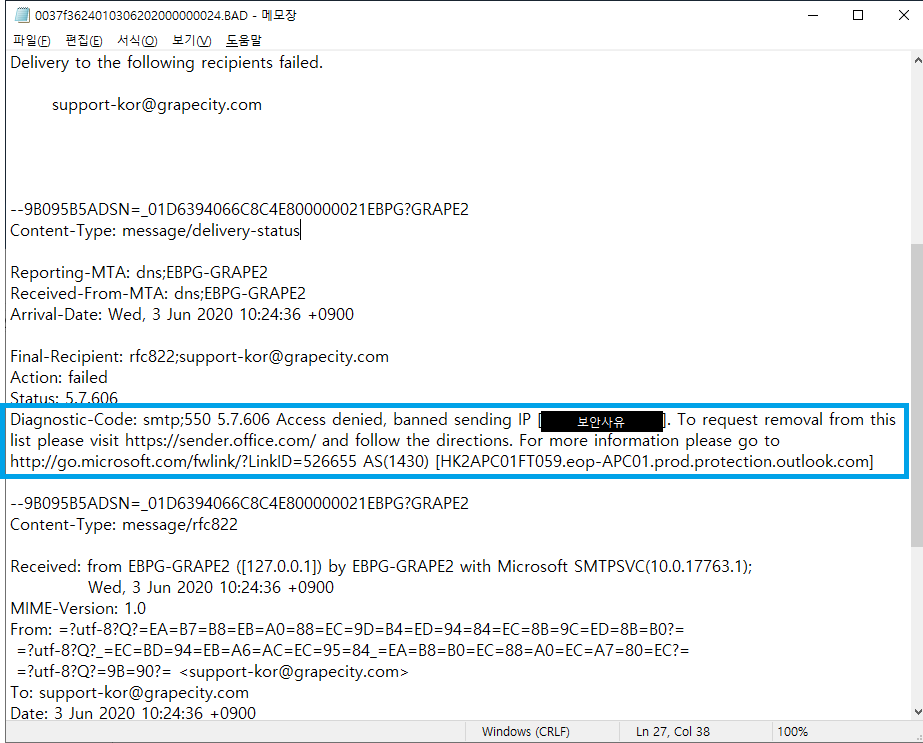
포건시 빌더에서 메일 보내기 기능 만들기
포건시 빌더를 이용하여 메일을 보내는 기능을 만들어 보겠습니다.
결과를 먼저 소개하겠습니다. (그림으로만 나오는 점 양해 부탁드립니다.) 아래와 같은 화면처럼 주소 입력란에 이메일 주소를 입력하고 ‘테스트 메일 보내기’ 버튼을 클릭하면 메일을 받을 수 있습니다.
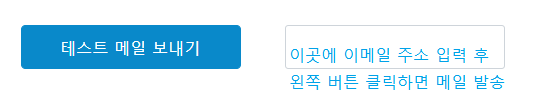
support-kor@grapecity.com으로 실제 이메일을 받은 내용은 아래와 같습니다.
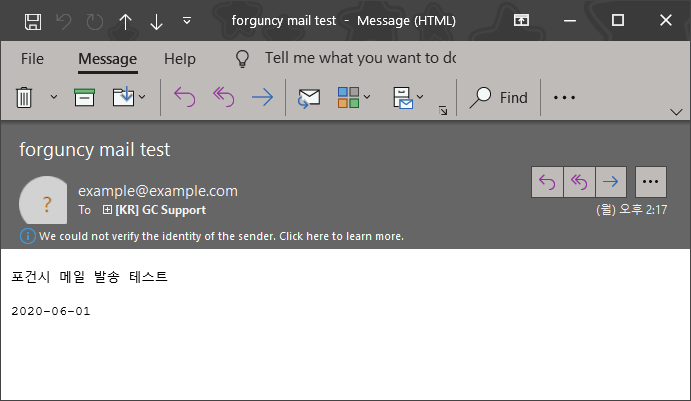
위와 같이 작동하는 포건시 웹-애플리케이션을 서버로 배포해 보겠습니다.
본 예제는 포건시 빌더와 「포건시 서버」가 정상적으로 설치 완료되어 있다는 전제 하에 진행하는 예제입니다.
-
먼저 포건시를 실행합니다.
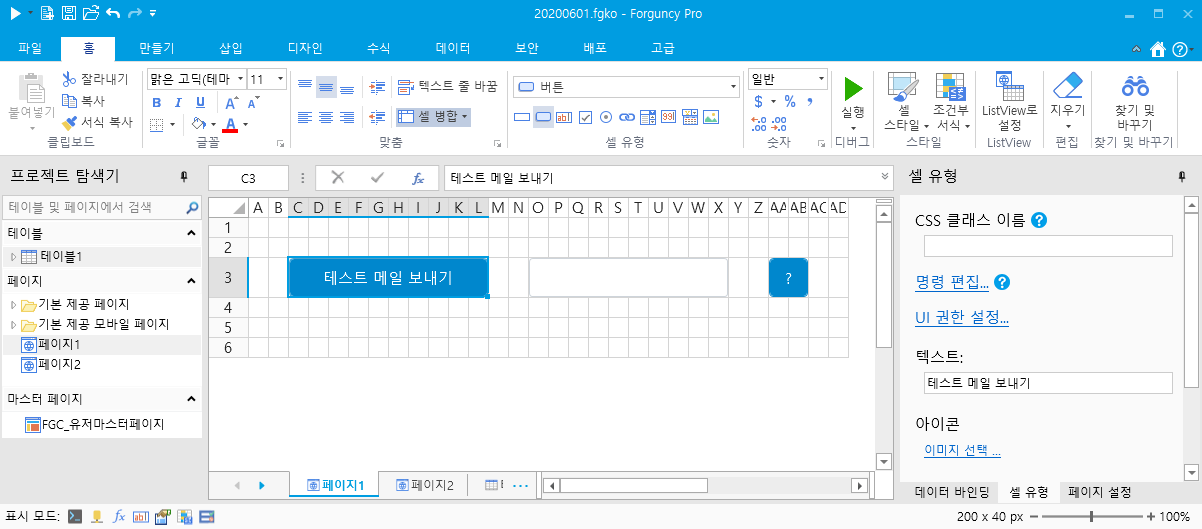
-
아래와 같은 화면을 만듭니다.
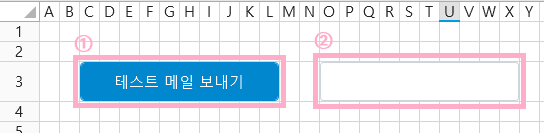
- 위 화면은 ②에 받는 분의 이메일 주소를 입력하고, ①의 버튼을 누르면 메일이 발송되도록 구현하였습니다.
- ①은 버튼으로 만들고, ②는 텍스트 박스로 만들어 줍니다.
-
버튼에 명령을 추가하여 이메일 보내기 명령을 아래와 같은 형식으로 구성합니다.
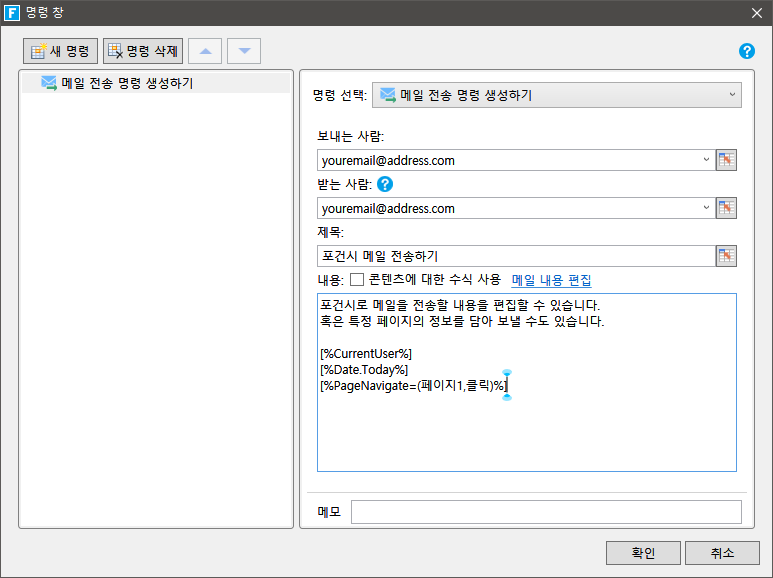
-
상단 리본 메뉴에서부터 ‘배포 > 서버 배포’를 선택합니다.
-
나타나는 ‘배포 설정’ 팝업에서 올바른 Administrator 계정, 암호, 서버 정보 등을 입력합니다.
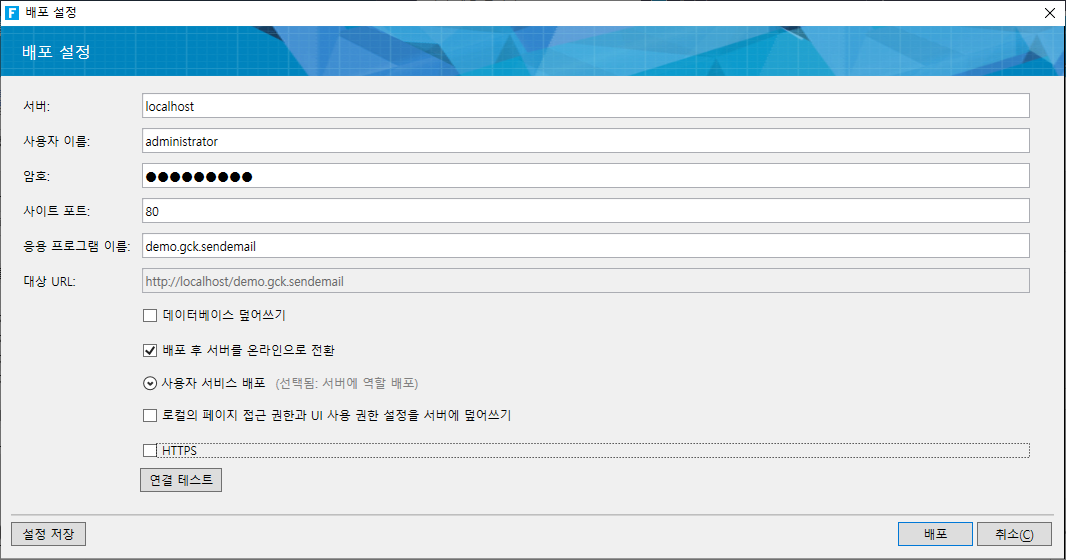
-
‘배포’ 버튼을 눌러 웹-애플리케이션을 서버로 배포합니다.
-
성공하면 웹브라우저에서 해당 서버의 주소로 애플리케이션이 실행됩니다. 이메일 주소를 입력하여 SMTP 기능이 정상 작동하는 지 확인하십시오.
관련하여 문의사항이 있으시면 언제든지 그레이프시티 코리아 기술지원(support-kor@grapecity.com)으로 연락 주십시오.