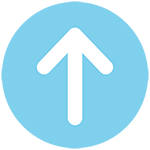※참고 : 여기서부터 진행되는 내용은 Visual Studio Community Edition을 먼저 설치하셨다고 전제하고 진행합니다.
포건시 플러그인에 자료형 소개
포건시 플러그인은 별도의 C# 프로그램이므로, C#에서 지원하는 여러가지 자료형(이후 DataType)을 사용할 수 있습니다. 플러그인 API 제작 시 DataType 속성을 정의하시면 설정하신 내용에 따라 적절한 편집기가 기본적으로 생성되며, 설정하신 값이 표시됩니다.
| 자료형 | 포건시 편집기 | 설명 |
|---|---|---|
| string | 텍스트 에디터 | 텍스트 입력 상자, 워터 마크 등 |
| int | int 입력 편집기 | 정수만 입력 가능한 편집기 사용 |
| bool | 체크 박스 | 체크 박스 모양의 확인 상자 사용 |
| double | double 입력 편집기 | 소수까지 입력 가능한 편집기 사용 |
| enum | 콤보 박스 | 드롭다운 형식의 콤보 박스 사용 |
| timespan | 시간 편집기 | 시간 셀 유형을 사용 |
| imagevalue | 그림 편집기 | 사용자의 PC를 탐색하여 선택하는 선택창 사용 |
| list<command> | 명령 편집기 | 버튼에서 명령 편집하여 사용 |
DataType 테스트 플러그인 만들기
-
포건시 플러그인 생성 도구 다운로드하신 뒤 압축을 풀고, ForguncyPluginCreator.exe를 실행하십시오.
-
프로젝트 이름(Project Name)은 ‘LayDateCellType’으로 정의하시고, 플러그인 유형(PluginType)은 ‘셀 유형(CellType)’, 출력 경로(Output Path)는 플러그인을 작업하실 경로로 입력해 주십시오.
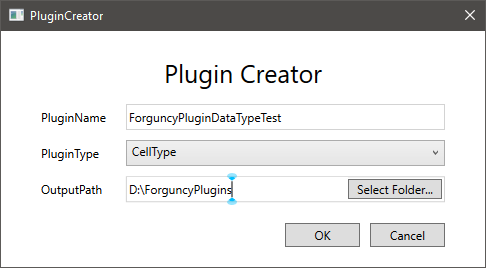
-
플러그인 개발 환경을 생성하신 위치에서 .csproj 파일을 더블 클릭하시면 Visual Studio에서 프로젝트가 열립니다.
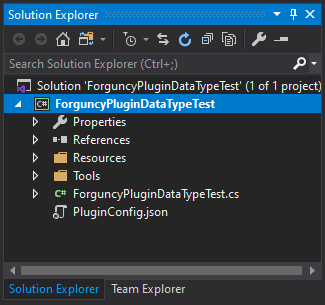
-
솔루션 탐색기(Solution Explorer)에서 “참고”를 확장하신 후, 나타나는 Forguncy.CellTypes 및 Forguncy.PluginCommon을 제거하십시오.
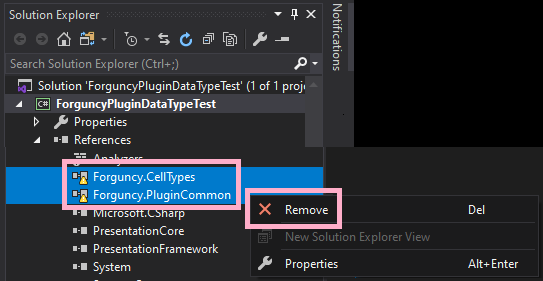
-
다시 솔루션 탐색기의 “참조”에서 마우스 오른쪽 클릭하여 “참조 추가(Add Reference)”를 선택하십시오.
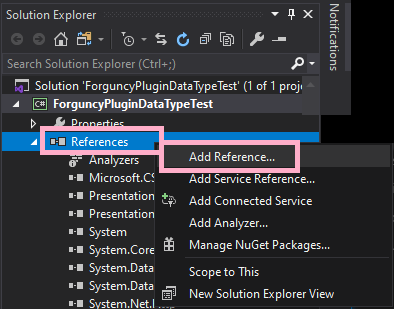
-
“참조 추가”창의 하단에 있는 “찾아보기(Browse…)”을 클릭하신 후, 포건시 설치 폴더의 Website\bin 폴더로 이동하십시오.
예를 들면, C:\Program Files (x86)\Forguncy\Website\bin 입니다.
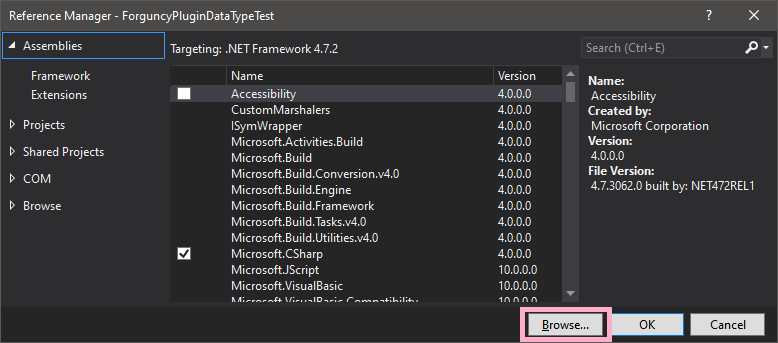
-
포건시 설치 위치에서 3개의 라이브러리 파일 GrapeCity.Forguncy.Plugin.dll, GrapeCity.Forguncy.CellTypes.dll, Forguncy.Commands.dll을 찾아 솔루션 탐색기에 추가하십시오.
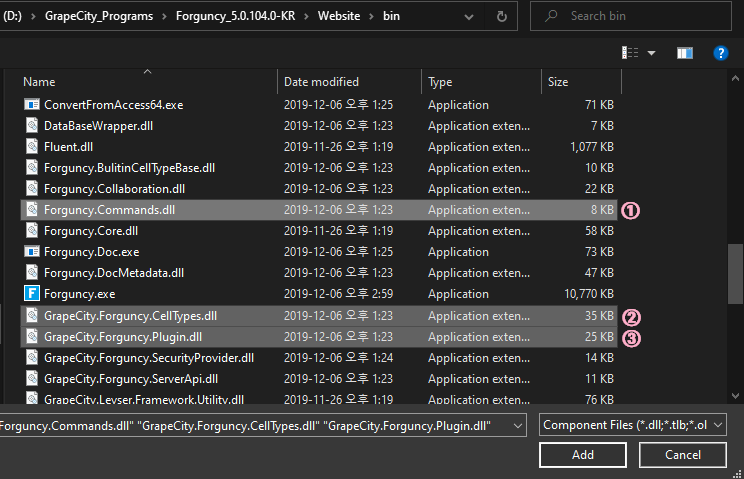
-
해당 라이브러리 파일들을 추가하시려면 화면에서 OK를 눌러 진행하십시오.
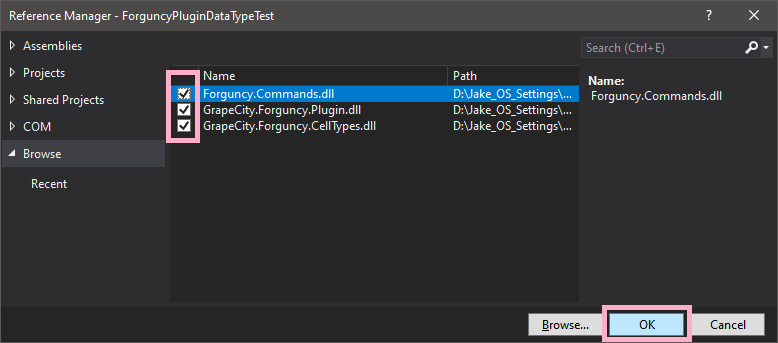
-
파일 3개를 추가한 솔루션 탐색기의 모습은 다음과 같습니다.
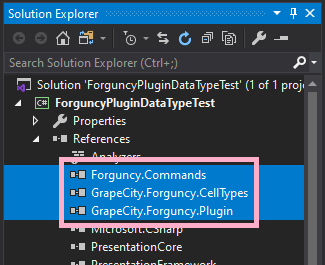
-
ForguncyPluginDataTypeTest.cs을 열어 상단의 using 부분을 확인합니다. 포건시에서 가져온 파일을 가져오면 아래 그림과 같이 자동으로 등록이 됩니다. 이번 플러그인을 위해서 GrapeCity.Forguncy.Commands를 추가하고 진행하겠습니다.
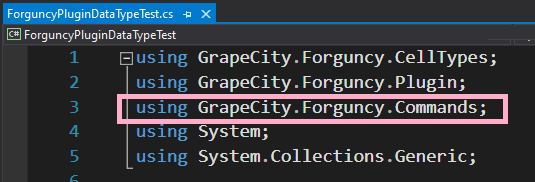
-
ForguncyPluginDataTypeTest.cs를 열어 아래와 같이 편집합니다.
//포건시 셀유형 선택 시 왼쪽에 표시할 아이콘의 모양을 정의하는 부분입니다. [Icon("pack://application:,,,/ForguncyPluginDataTypeTest;component/Resources/Icon.png")] public class DemoCellType : CellType { //포건시 셀유형 선택 목록에 표시되는 이름을 정의합니다. public override string ToString() { return "포건시 플러그인 자료형 예제"; } //포건시 플러그인 DataType 중 String을 이용합니다. public string MyStringProperty { get; set; } //포건시 플러그인 DataType 중 int를 이용합니다. public int MyIntProperty { get; set; } //포건시 플러그인 DataType 중 boolean을 이용합니다. public bool MyBoolProperty { get; set; } //포건시 플러그인 DataType 중 double을 이용합니다. public double MyDoubleProperty { get; set; } //포건시 플러그인 DataType 중 enum을 이용합니다. public MyEnum MyEnumProperty { get; set; } //포건시 플러그인 DataType 중 timespan을 이용합니다. public TimeSpan MyTimeSpanProperty { get; set; } //포건시 플러그인 DataType 중 image value를 이용합니다. public ImageValue MyImageProperty { get; set; } //포건시 플러그인 DataType 중 command list를 이용합니다. public List<Command> MyCommandListProperty { get; set; } } //위에서 선언한 enum 관련 표시할 값을 정합니다. public enum MyEnum { EnumValue1, EnumValue2, EnumValue3 } -
이대로 실행해도 되지만, 조금 더 알아보기 쉽도록 아이콘을 변경해 보겠습니다.
먼저, 솔루션 탐색기에서 Icon.png와 PluginLogo.png를 삭제 합니다.
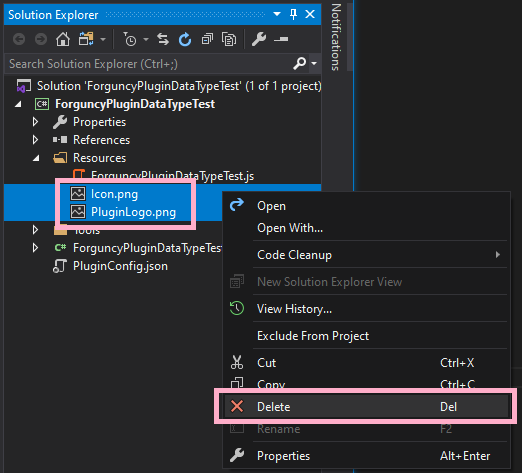
-
Icon은 ForguncyPluginDataTypeIcon.png를 다운로드 하셔서 솔루션 탐색기 Resources에 넣으십시오.
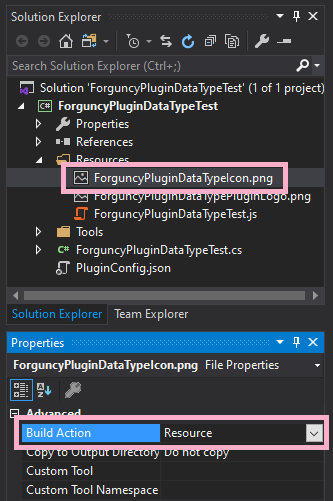
- 참고 : 아이콘의 크기는 16x16이어야 합니다.
- 이후 하단의 속성(Properties)에서 빌드 설정을 Resource로 설정해 줍니다.
-
ForguncyPluginDataTypeTest.cs를 열어 Icon 정의 부분의 파일명을 업데이트한 파일명과 동일하게 변경합니다.

-
같은 방식으로 Logo로 쓰일 이미지 ForguncyPluginDataTypePluginLogo.png를 다운로드 하셔서 솔루션 탐색기 Resources에 넣으십시오.
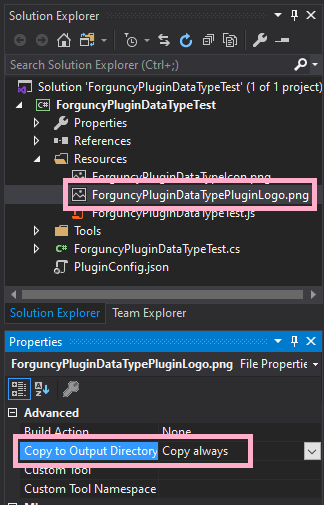
- 참고 : 권장 ThumbNail의 크기는 100x100입니다.
- 이후 하단의 속성(Properties)에서 출력 결과물을 항상 복사(Copy Always)로 설정해 줍니다.
-
PluginConfig.json 파일을 열고 아래와 같이 Image 파일의 이름, Description, Name을 변경합니다.
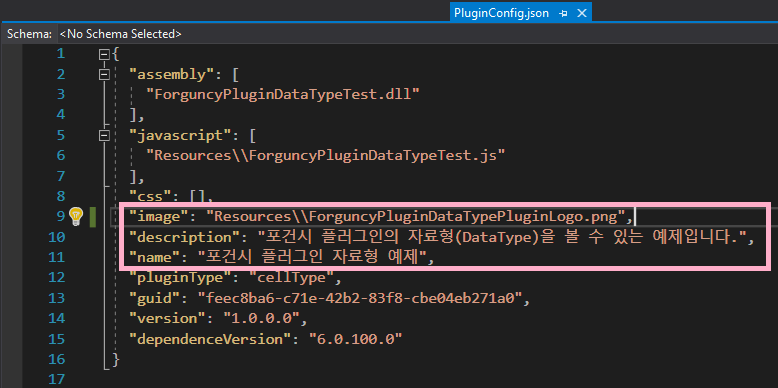
-
솔루션 탐색기에서 플러그인 이름을 마우스 오른쪽으로 클릭하신 후 “빌드(Build)”합니다.
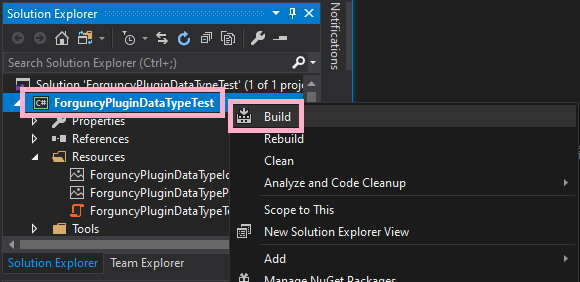
아래와 같이 빌드의 결과가 나타나면, 해당 위치로 이동하십시오.

빌드 결과물이 나온 위치에 아래 그림과 같이 zip 파일이 나타납니다. 해당 파일을 따로 복사해서 특정 폴더에 모으셔도 되고, 해당 위치에 두셔도 됩니다.
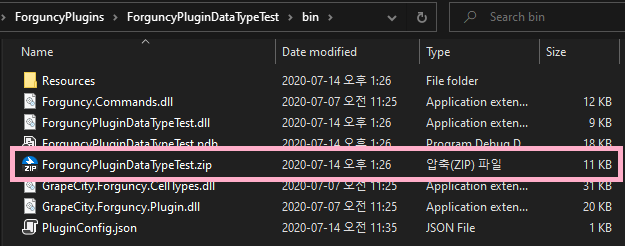
포건시에서 DataType 플러그인 사용하기
-
포건시를 실행하시고 「파일 > 플러그인」으로 이동하셔서 “플러그인 설치”를 클릭합니다.
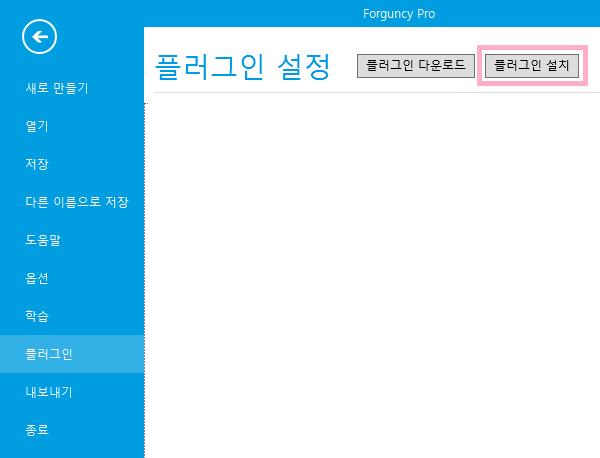
빌드 결과물이 나온 위치에 생성된 zip 파일을 불러옵니다.아래와 같이 플러그인 폴더에 추가되면 성공입니다.
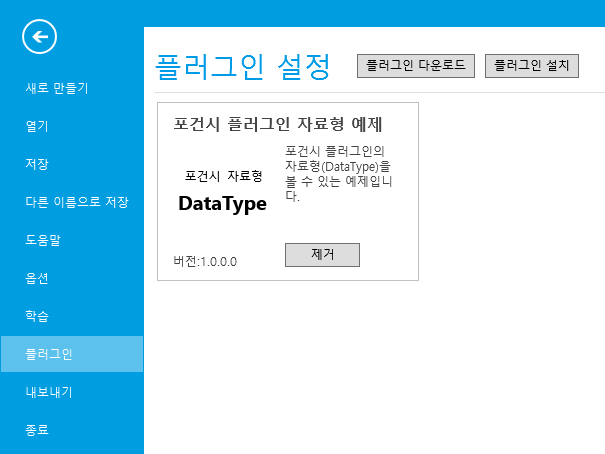
-
다음은 생성한 플러그인을 활용하는 방법입니다.
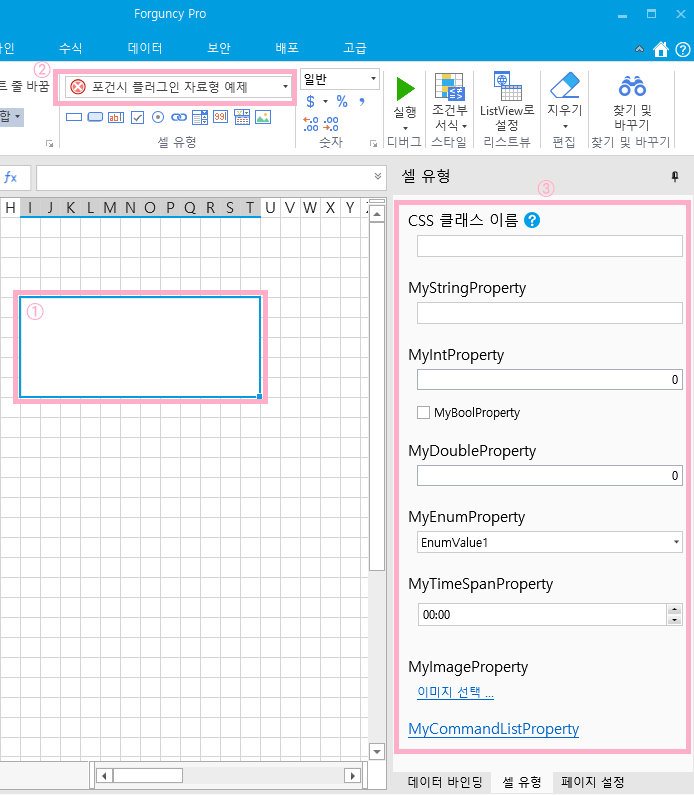
위 프로젝트를 간략히 설명하면 다음과 같습니다.
① 통합 셀을 하나 생성합니다.
② 샐유형 선택 목록에서 “포건시 플러그인 자료형 예제” 를 선택합니다.
③ 오른쪽 패널에 나타나는 DataType별 UI Control을 확인합니다. -
위에서 설명드린 내용은 여기 ▶포건시 플러그인 자료형 테스트 소스코드를 클릭하셔서 다운로드 후 Microsoft Visual Studio에서 열어 작업하실 수 있습니다.